无论是商业文案的撰写,还是学术文章的编写格式都是很重要的。在word中很容易出现一些格式的问题。比如word中空格很大怎么办,word空格很大但总是换行怎么办。接下来就一起来看word中一些关于空格的问题怎么解决。
一、word空格很大怎么办
1、在电脑里的word软件打开一个间距过大的word文件。在下图中可以看到文章中的间距过大。

图片1:间距过大的案例
2、直接选中字符内容,点击开始字体高级设置。
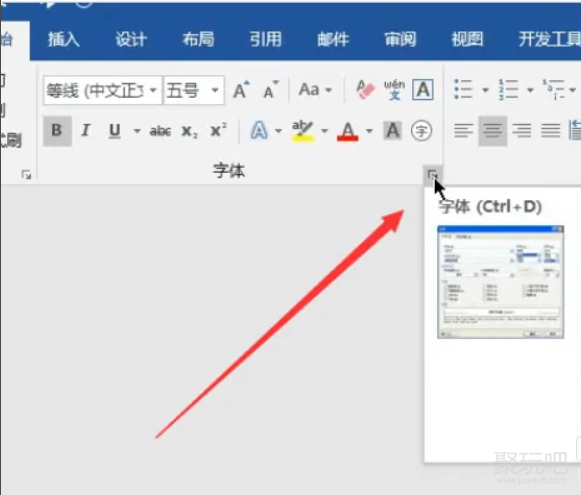
图片2:高级字体设置
3、然后在弹出对话框选择高级选项。
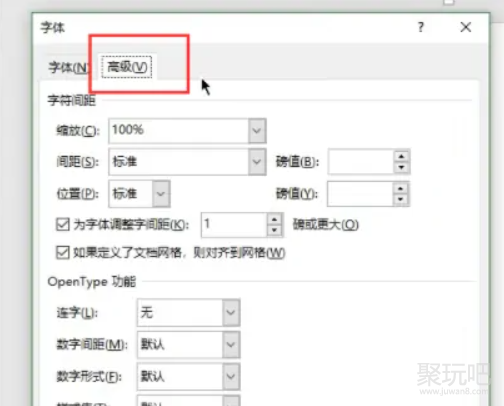
图片3:高级选项
4、在下图中的间距中,设置为标准即可。
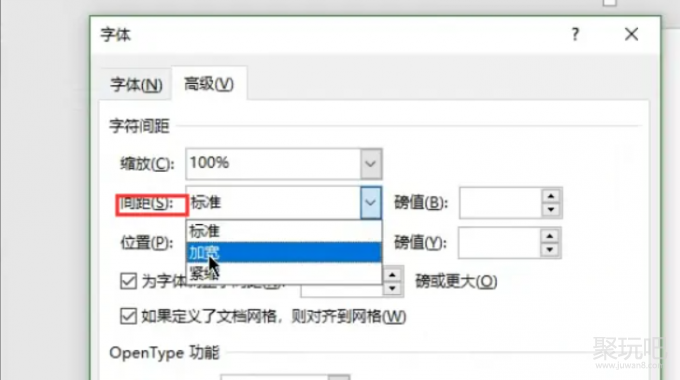
图片4:设置间距标准
5、在设置完毕后,宽度依然太宽,再次选择设置,减小磅数。
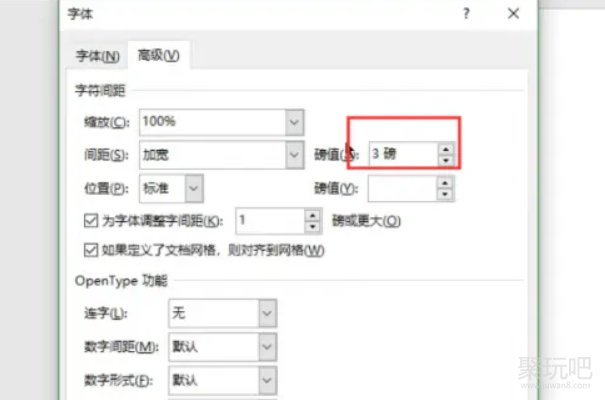
图片5:减小磅数
6、调整完毕可以看到空格已经显著减小了。
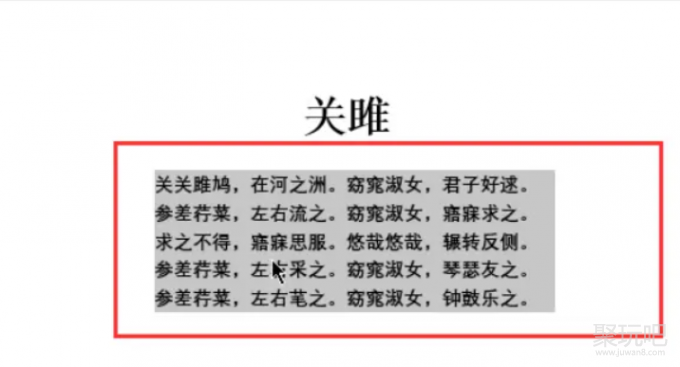
图片6:结果展示
二、word空格很大但总是换行
有时候在使用word打字时候会发现,一行字的最右边还有很大的空格就开始换行了。这显然是不合理的,接下来就一起来看如何解决这种问题。
1、打开word文档,发现输入文字还没有到最右侧就开始换行了。
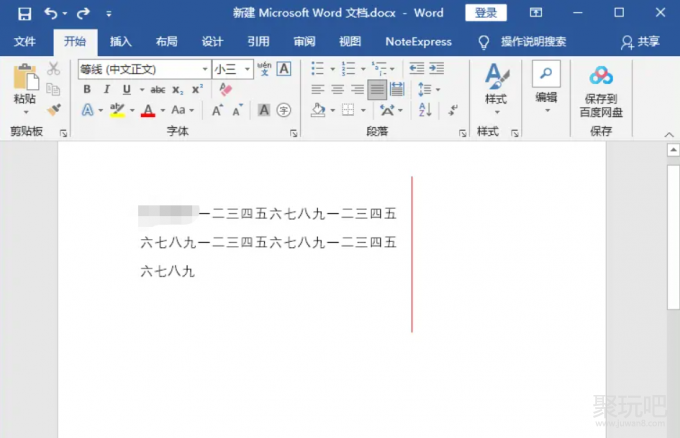
图片7:现象展示
2、点击“布局”下的“页边距”最后点击“自定义页边距”。

图片8:自定义页边距
3、打开“页面设置”中的“页边距“可以看到右侧数值过大。
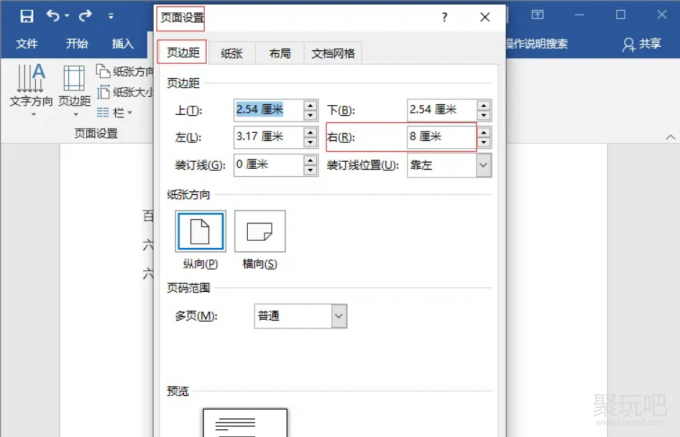
图片9:打开页面设置
4、可以手动调整“页边距-右“数值,或者直接点击”布局“中的”页边距“,直接选择选项中的”常规“即可。
![]选择常规设置](http://www.juwan8.com/uploads/allimg/20230215/1-230215101312434.jpg)
图片10:选择常规设置
5、调整之后就可以正常输入文字了。
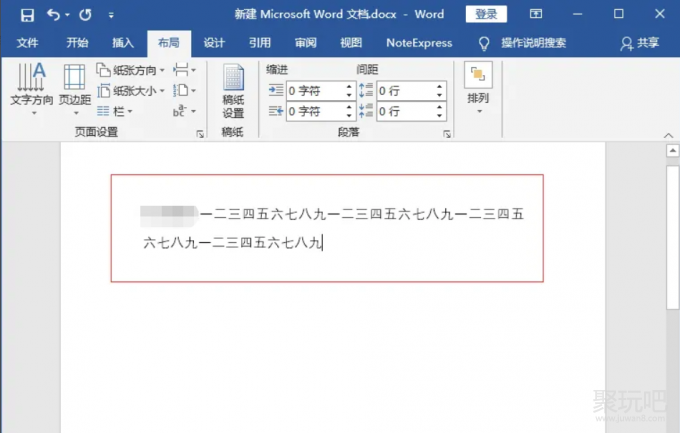
图片11:结果展示
现实中有很多情况需要删除修改word页面,有很多的用户都发现无法删除其实是因为有很多隐藏格式没有清楚导致的,本小节要带来的就是word显示空格回车等符号的方法,这些符号在显示之后就可以清晰的看到并且全部删除。
1、首先打开word文档,点击左上角的“文件”。
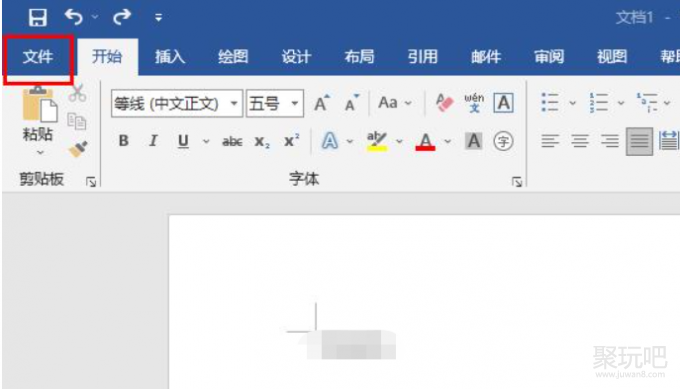
图片12:点击文件
2、然后可以在底部看到选项,点击进入。
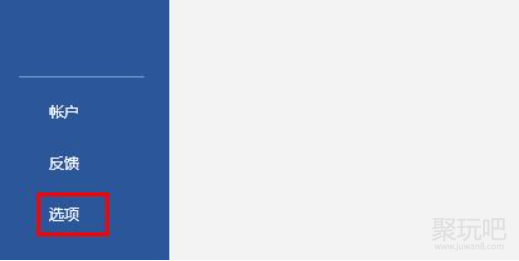
图片13:点击选项
3、在显示选项下方可以看到“始终在屏幕上显示这些格式标记”。
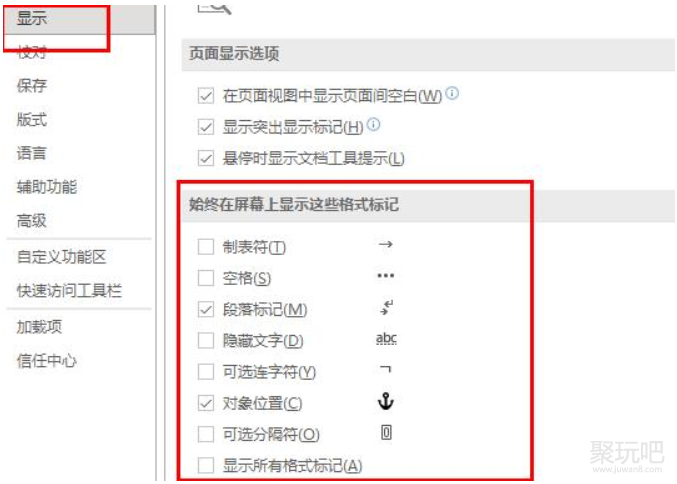
图片14:显示选项
4、最后将这里的所有选项前都选中就可以点击确定。
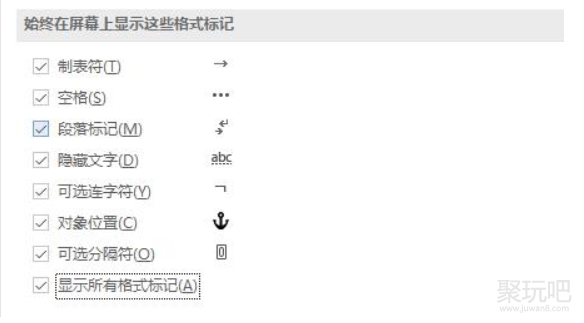
图片15:选中要显示的选项
5、如下图所示空格被成功显示。

图片16:结果展示
本文讲解了word空格很大怎么办,word空格很大但总是换行该怎么办,又补充讲解了word显示空格回车等符号的方法。讲解这么多word中的格式问题,主要是用于日常的排版,希望大家可以利用到自己的文档撰写中,去提高自己的编辑能力。
标签:


