工作中有一些非常重要的数据需要设置密码保护,那制作excel工作表的时候如何将文件进行密码保护呢?今天小编就来为大家讲解一下excel工作表如何加密码保护
一、excel工作表如何加密码保护
excel工作表保护有两种情况,一种是整个工作表打开就要输入密码,不输入密码无法进行查看和编辑,第二种是可以查看但是无法进行任何编辑,具体操作步骤如下:
excel工作表无法查看和编辑
1、打开excel工作表格,点击“文件”菜单栏,点击“信息”;
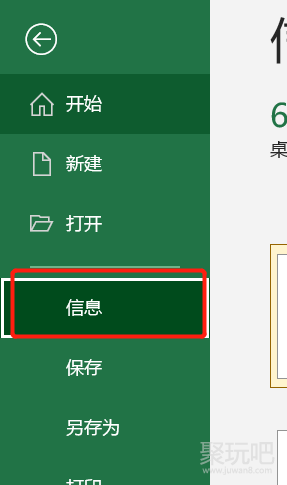
2、点击“保护工作表”,在保护工作表下拉选项中点击“用密码进行加密,需要密码才能打开此工作簿”;

3、此时桌面出现“加密文档”弹窗,在密码输入框中输入密码,点击“确定”;
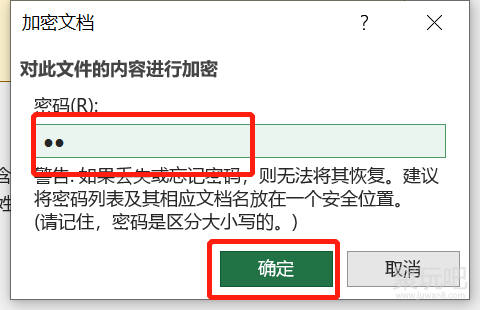
4、关闭excel工作表,再次打开excel工作表,需要输入密码才可以查看和编辑工作表。
excel工作表可以查看无法编辑
1、打开excel工作表格,点击“审阅”菜单栏,点击“保护工作表”;

2、此时excel工作表中出现“保护工作表”弹窗,在“取消工作表保护时使用的密码”输入框中输入密码,点击“确定”;
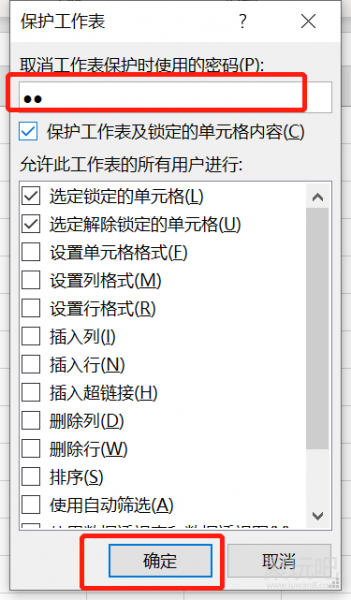
3、关闭工作表,再次打开excel工作表,只能进行查看无法进行操作。
如果只想对工作簿中的某一个工作表进行保护如何操作?
1、鼠标放至在底部sheet1上,鼠标右击,点击“保护工作表”;
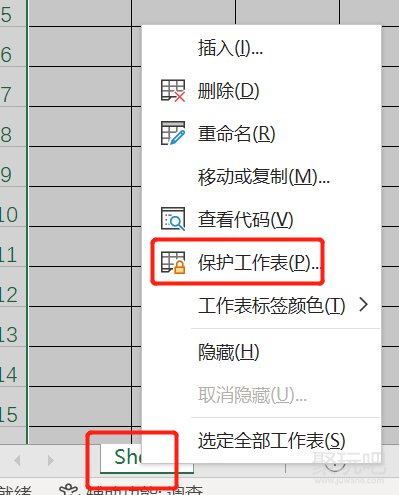
2、此时excel工作表中出现“保护工作表”弹窗,在“取消工作表保护时使用的密码”输入框中输入密码,点击“确定”,这时此工作表就无法进行编辑了。
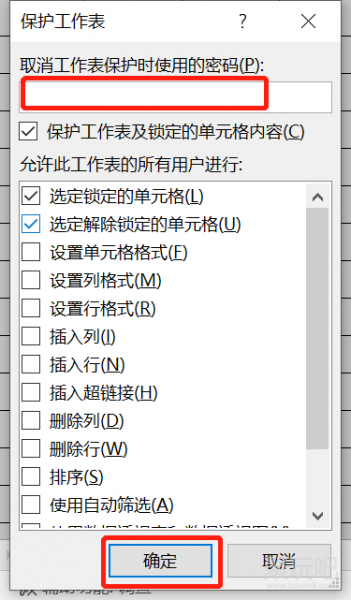
当我们对excel工作表进行设置密码保护时,一定要将密码进行备份保存,以免时间较长未打卡excel工作表,导致密码忘记的情况。
标签:


