一、 excel表格斜线一分为二怎么弄
Excel表格用处多多,个别复杂表格对表头内容显示有着更高的要求,这样的话就要用斜线将表头一分为二。
1、点击菜单栏的“边框”——绘制边框,利用光标绘制满足自身需要的边框表格。

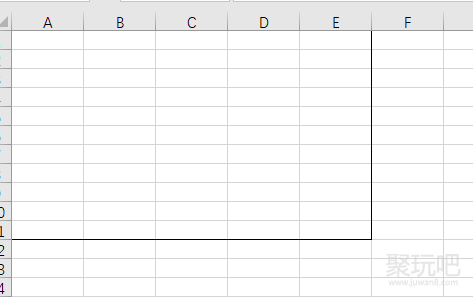
2、继续选择菜单栏的“边框”——绘制边框网格,利用光标选中,填充网格剩余部分。

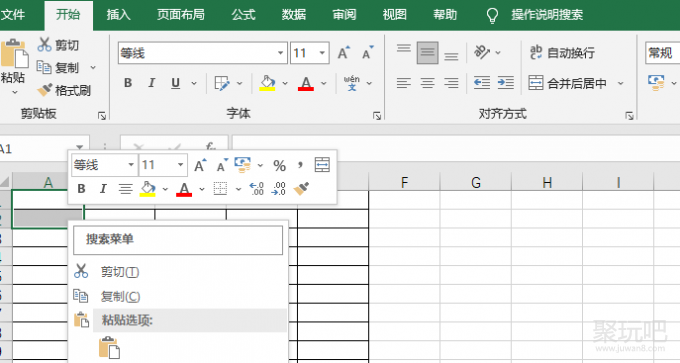
3、将光标放到需要加上下线的单元格中,单击右键,打开单元格格式设置选项卡,点击边框栏,勾选斜线设置项,然后在单元格输入需要的文本。
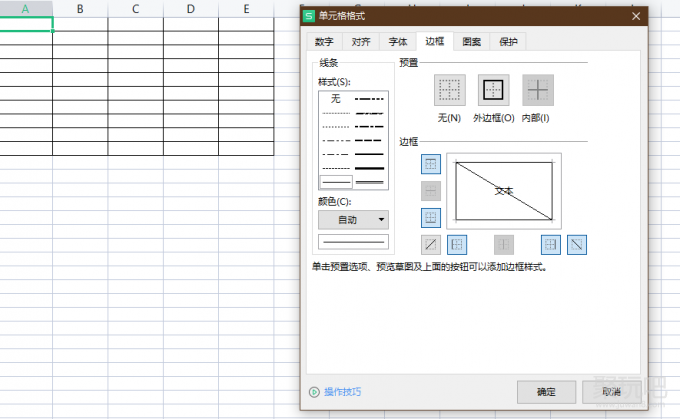
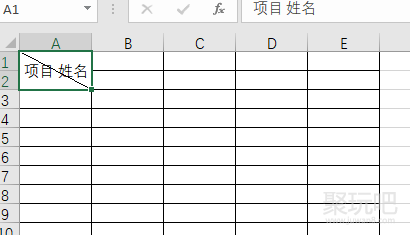
好了,到这里,单元格 excel表格怎么用斜线一分为二就解决啦!可以根据自己的情况设置不同行列的表格斜线。那怎么让文本在斜线单元的上标下标分别显示呢,别急我们接着往下看。
二、excel表斜线怎么上下打字
1、把光标定位到表格中加了斜线的单元格,输入合适的文本,如“项目”,选中。接下来用快捷键 Ctrl + D(或右键单击),打开“字体”项目框,找到“下标”并勾选。

同理可知,输入“姓名”,按 Ctrl + D,在打开的项目框中勾选“上标”选项,单击“确定”,则“姓名”二字作为上标。
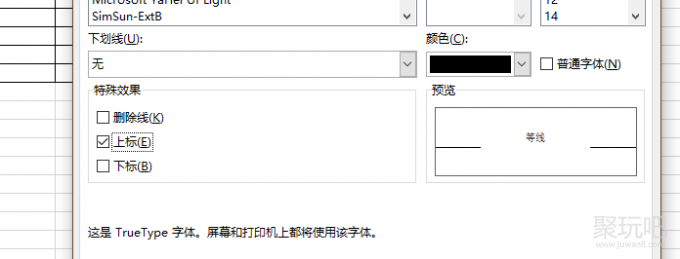
选中所有文字,右键单击“字号”,在下拉列表框,找到符合自身需要的字体及字号,制作完成单斜线表头。最终展示如下:
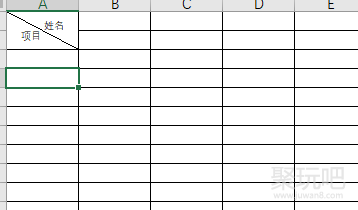
此时,一个基本的表格结构就出来了,接下来我们可以根据自身需要对单元格进行分类合并,按列分行填充内容,最终得到符合我们要求的excel工作表。
标签:
本文地址: https://www.juwan8.com/bgjc/798.html excel表格斜线怎么弄 表斜线怎么上下打字
版权声明:本站内容均来自互联网,仅供演示用,请勿用于商业和其他非法用途。如果侵犯了您的权益请与我们联系,我们将在24小时内删除。


